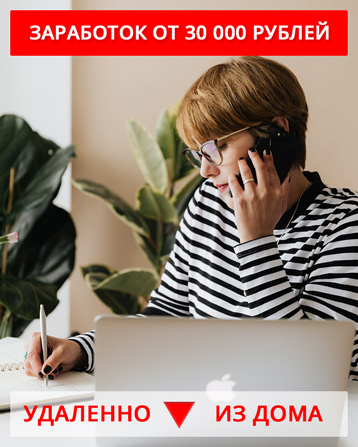Зачем нужен архиватор и как им пользоваться
Приветствую, Друзья!
Доводилось ли Вам сталкиваться с необходимостью распаковать кем-то созданный архив? Уверен, что почти наверняка!
А знаете ли Вы, для чего файлы упаковывают в архив? И зачем Вам может пригодиться программа-архиватор?
Давайте разберем по-порядку:
- ✔️ зачем они нужны
- ✔️ какие чаще всего используют и почему
- ✔️ как с ними работать.
Поехали!
Архивация — это процесс запаковки одного или нескольких файлов/папок в один специальный «контейнер» с целью уменьшения их объема без потери качества.
Для чего нужны архиваторы?
- Для сокращения места на Вашем устройстве, занятого какими-то данными. Особенно актуально может быть для переноса данных на флешке или внешнем USB-диске.
- Для удобства передачи данных. Архив как правило занимает меньше памяти и быстрее передается через интернет. Проще отправить и получить один файл, чем большое их количество, особенно если вам нужно передать файлы сохранив структуру папок.
- Получив от кого-то заархивированную информацию, мы можем ее проверить на вирусы прямо в архиве, не открывая его. Если вирус будет обнаружен, удаляем архив, не подвергая свой компьютер угрозе. Из нераспакованных архивов вирусы не могут заразить ваш компьютер.
- Архив можно защитить паролем.
Пример
Вам нужно передать кому-то картинки для статьи. Картинок 10-15 штук, и если человек будет выгружать их по одной — это займет у него много времени. Вы создаете архив и складываете в него все картинки.
Получатель в одно движение скачает архив, откроет его и «выпустит на волю» все его содержимое. Это будет гораздо быстрее и потребует меньше трудозатрат.
Форматы архивов
Существует большое количество различных форматов архивов, созданных для разных задач. Наиболее часто в обычной жизни используют форматы ZIP, RAR и 7Z.
Каждый из них имеет свои преимущества. Так, RAR и 7Z лучше сжимают файлы. Зато использование ZIP-архива доставит меньше хлопот. Начиная с Windows 7 работа ZIP архивами встроена в систему.
Архивы можно копировать, перемещать, удалять, переименовывать, как и любые другие файлы. Узнать, что файл является архивом можно по его расширению — .zip, .rar, .7z.
Насколько сильно сжимаются файлы?
Степень сжатия зависит в первую очередь от типа файла. Лучше всего сжимаются текстовые файлы. Они при упаковке в архив могут уменьшиться в 10 и более раз.
Гораздо хуже сжимаются картинки, музыка и видео — единицы, в лучшем случае десятки процентов, так как большинство современных форматов медиа и так сжимают их.
Какие программы использовать?
Если кроме ZIP Вам не нужны для работы другие типы архивов, то Вы можете не заморачиваться выбором и установкой отдельных программ для архивации. Вам вполне может хватить встроенных возможностей операционной системы Windows.
Если Вам все же нужно уметь работать с другими форматами архивов, я рекомендую остановить выбор на программах WinRAR или 7Z.
Рассмотрим по-порядку процедуры запаковки-распаковки архива в каждом случае.
Работа с архивами ZIP без отдельной программы
Для того, чтобы заархивировать файл, несколько файлов или папок, встаем на них (если файлов несколько — выделяем их все) и щелкаем правой кнопкой мыши. В открывшемся меню наводим мышку на пункт “Отправить” (ничего нажимать не нужно, но и нажатие левой или правой кнопки мыши дела не испортит)
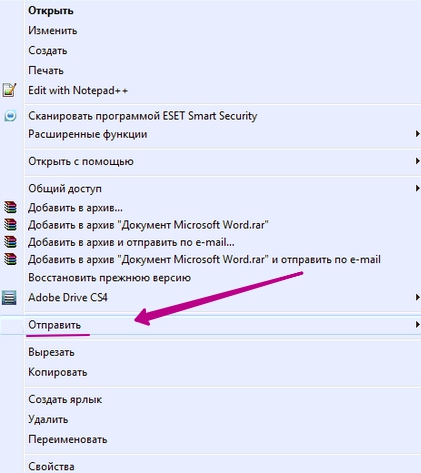
Откроется дополнительное меню, в котором выбираем пункт “СжатаяZIP-папка” путем однократного нажатия левой кнопки мыши:
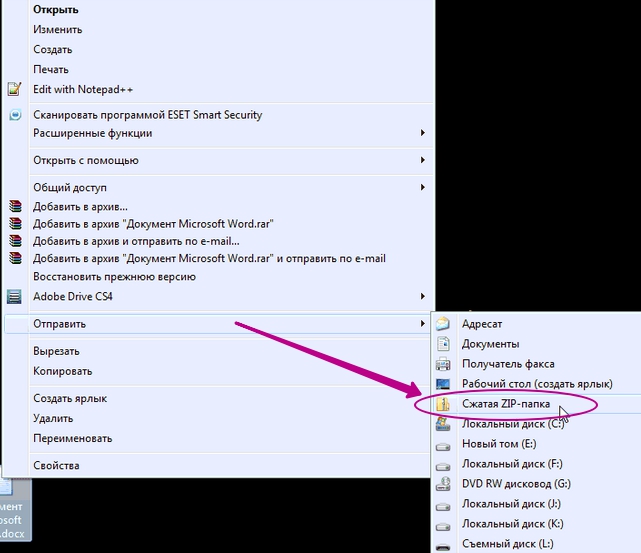
ZIP-архив будет создан появится рядом с файлом-оригиналом.
При запаковке сами файлы остаются на месте, в архив помещаются их сжатые копии.
Для распаковки ZIP-архива:
- Чтобы извлечь один файл, дважды щелкните левой кнопкой мыши по архиву, тем самым войдя в содержимое архива для просмотра, и перетащите файл, который вы хотите извлечь, в папку в Проводнике.
- Чтобы извлечь все файлы, щелкните правой кнопкой мыши по ZIP-архиву и выберите пункт «Извлечь все».
Важно!
При распаковке по умолчанию файлы попадут в ту же папку, где находится архив. Если файлов в ней много, и Вы распаковываете несколько — они могут перемешаться между собой. В этом случае лучше выгрузить файлы из архива в отдельную папку.
Работа с программой WinRAR
Это программа заслуженно является самой популярной из архиваторов.Она работает с максимальным количеством форматов — RAR, ZIP, 7Z, ACE, ARJ, BZ2, CAB, GZ, JAR, LZH, TAR, UUE, Z и ISO (CD-имиджи), а кроме того позволяет создавать самораспаковывающиеся архивы типа SFX.
Для Вас это означает, что WinRAR выручит Вас практически в любой ситуации 🙂
У программы интуитивно понятный интерфейс. Кроме того WinRAR позволяет закрыть архив паролем.
Запаковка файлов в архив
Выделите файлы или папки, предназначенные для архивации, и щелкните по ним правой кнопкой мыши. Появится такое меню:
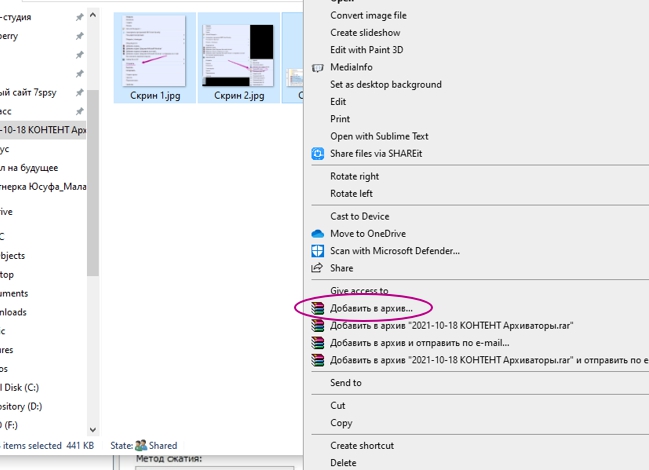
Выбираете «Добавить в архив», щелкаете левой кнопкой, откроется следующее меню:
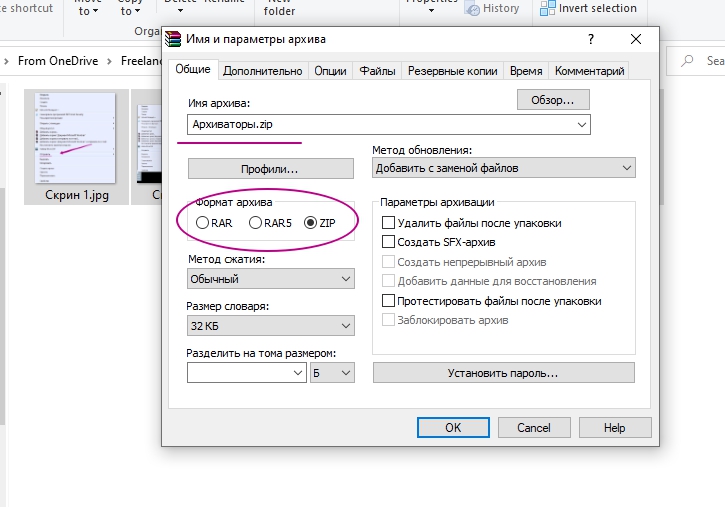
Нас в большинстве случаев интересует всего две вещи: нужно задать имя архива и выбрать его формат.
Формат рекомендую использовать ZIP, т.к. его можно открыть даже не имея установленного архиватора. Имя архива можно задать любое.
Все. Жмем ОК и Ваш архив появится рядом с исходными файлами. Если Вы хотите, чтобы он появился в другом месте, нажмите кнопку “Обзор” и выберите новое место для него.
Распаковка архива в WinRAR
Способ 1
Встаем на файл архива, дважды нажимаем на левую кнопку мыши. Откроется меню архиватора
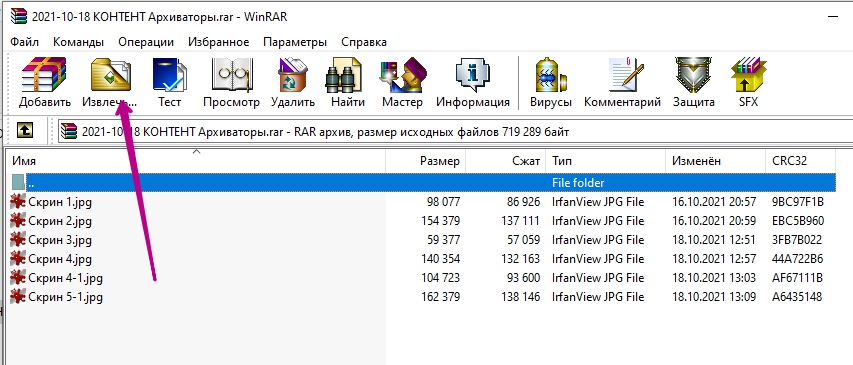
Нажимаем иконку “Извлечь”, откроется новое меню:
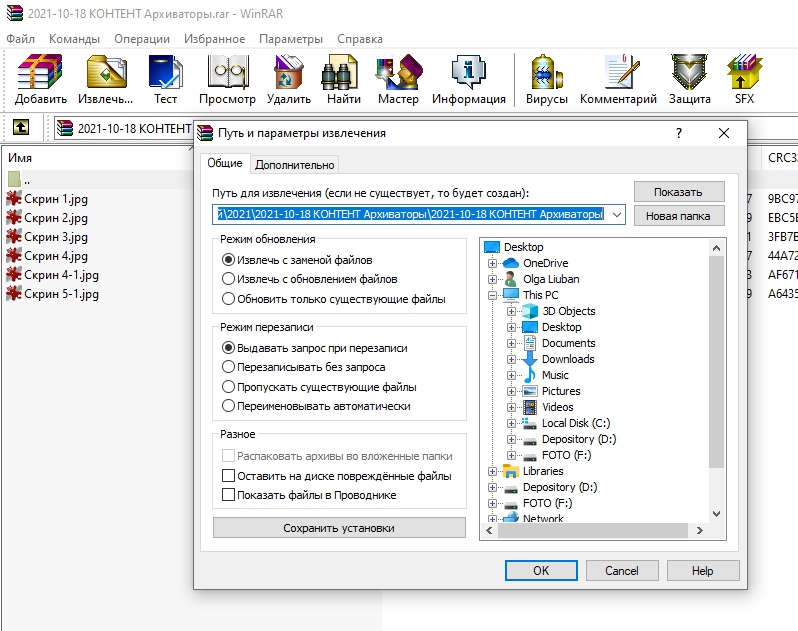
Если ничего не менять, а просто нажать ОК, то архив распакуется в отдельную папку с названием, совпадающим с именем архива. Папка появится рядом с архивом:
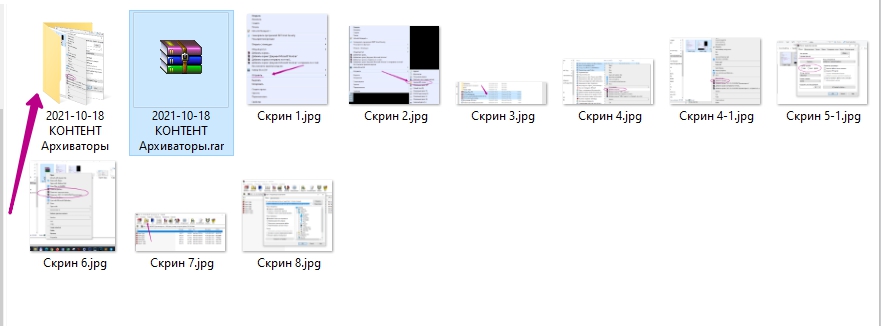
Способ 2
Встаньте на файл архива и нажмите правую кнопку мыши. Появится вот такое меню:
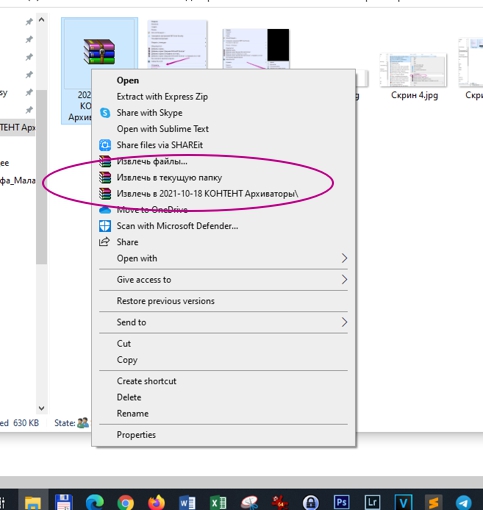
Дальше Вы выбираете, куда Вам распаковать архив, указывая на одну из строчек. Соответственно:
- Извлечь в папку, которую Вы укажете
- Извлечь файлы непосредственно в папку, где лежит архив
- Извлечь файлы в папку с именем, совпадающим с именем архива, которая появится рядом с архивным файлом.
Программа WinZIP, пожалуй. лучшая из архиваторов, но она — платная. Поэтому я расскажу о бесплатной альтернативе — 7-Zip — тоже мощной программе. Ее вполне достаточно в подавляющем большинстве случаев для обычного пользователя.
Работа с программой 7-Zip
Упаковка файлов/папок в архив
Выделите файлы или папки, предназначенные для архивации, и щелкните по ним правой кнопкой мышки. У вас на экране появится такое меню:
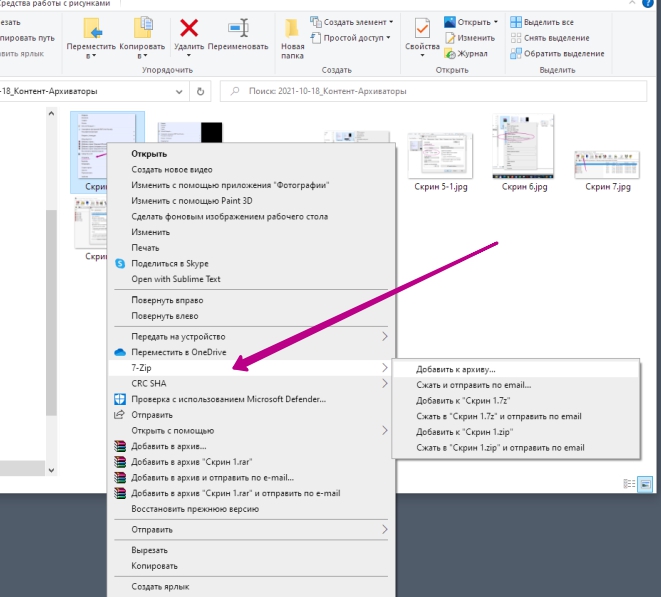
Наведите указатель мышки на пункт «7-Zip». Появится дополнительное меню, в котором нужно выбрать пункт «Добавить к архиву…»
Если такой пункт в открывшемся меню отсутствует, скорее всего, на компьютере не установлена программа 7-Zip. Тогда ее нужно сначала скачать и установить.
У Вас откроется такое окно программы:
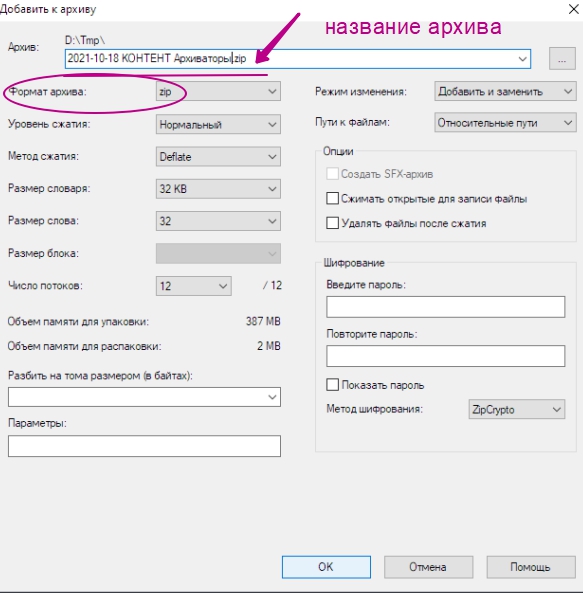
Здесь, как и в программе WinRAR, главное — дать имя архиву и определить его формат. Нажимаем ОК и рядом с исходными файлами появится новенький архив.
Распаковка архива
Наведите указатель мышки на архив и дважды щелкните левой кнопкой — откроется окно программы 7-Zip. Нажмите иконку «Извлечь…»
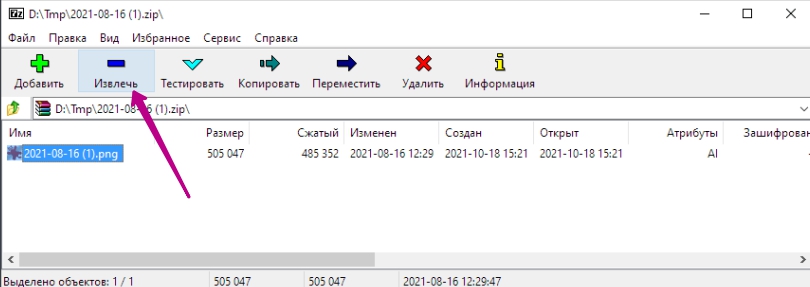
Откроется еще одно окно, в котором Вам следует указать, куда Вы хотите распаковать содержимое архива.
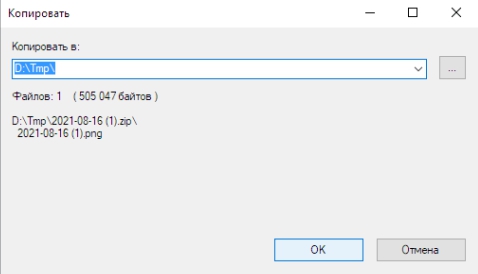
Можно ничего не менять, тогда файлы из архива будут помещены рядом с самим архивом.
Нажмите кнопку «ОК», и архив распакуется.
Я рассказал только о самых простых действиях с архивами. Каждая из упомянутых программ имеет множество дополнительных возможностей и настроек.
Если Вам было интересно и Вы хотите больше узнать о том как работать и зарабатывать в интернете, запишитесь на бесплатный 5-дневный мастер-класс >>>