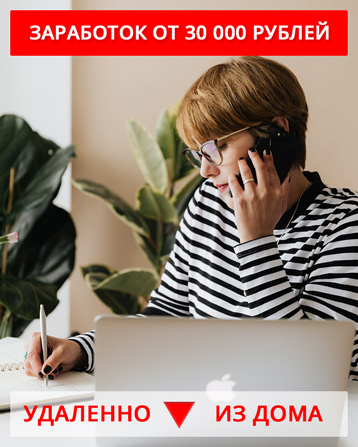Как восстановить несохраненный документ Ворд
Приветствую, Друзья!
Иногда при работе возникают непредвиденные ситуации, когда мы не успеваем сохранить результаты своей, иногда длительной, работы за компьютером. Например, бросок по питанию приводит к перезагрузке системы. Последствия этого могут дорого стоить, если документ был важным и стоил Вам больших трудов.

Сегодня расскажу, как можно восстановить результаты работы, если перед выключением компьютера Вы работали в Ворд-е. Первый способ — самый простой:
Автосохранение
Современные версии программы Ворд во время Вашей работы постоянно, с достаточно высокой частотой, сохраняют в свои рабочие файлы все, что Вы делаете.
При штатном закрытии сеанса работы Вы записываете ее результаты в названный Вами файл. И после этого промежуточные рабочие файлы стираются. При нештатном выключении компьютера эти рабочие файлы остаются.
После загрузки компьютера зайдите снова в Word. Программа просканирует наличие рабочих файлов и, обнаружив их, спросит, нужно ли восстановить последнюю автосохраненную редакцию того, над чем Вы работали.
Согласившись, Вы, скорее всего, получите полностью сохраненную версию своей работы. Возможно, будет не хватать последнего кусочка работы, с момента последнего сохранения.
Отнеситесь внимательно к вопросам, которые программа будет Вам задавать при открытии. Отказавшись от восстановления, Вы можете потерять эту простую возможность.
Иногда (редко) этот вариант не срабатывает. Причиной может быть то, что автосохранение отключено.
Проверьте, включено ди оно у Вас, не дожидаясь нештатных ситуаций. Где посмотреть:
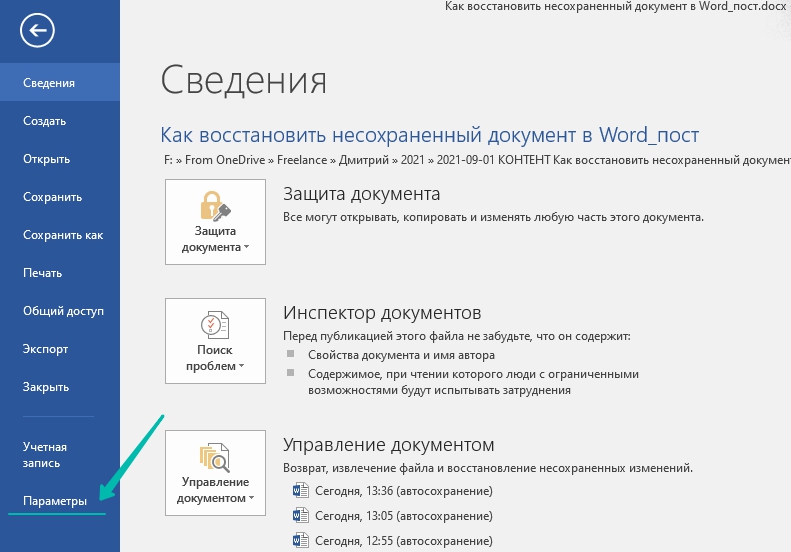
Нажмите вкладку «Параметры», как показано на картинке выше. Откроется новое окно:
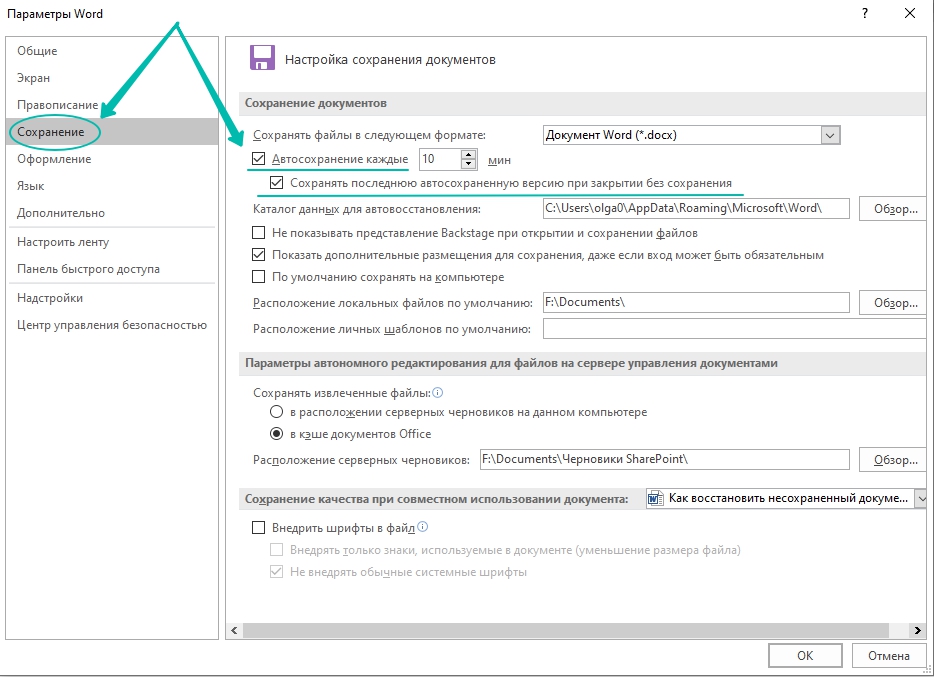
На этой вкладке следует проверить, стоят ли галочки в строчках, которые я подчеркнул на картинке выше. И можно изменить интервал между автосохранениями. По умолчанию он равен 10 минутам.
Если Вы уже оказались в ситуации, когда автосохранение не сработало, можно воспользоваться
Ручным способом
(он тоже несложен):
Пройдем тем же путем как раньше. Откроем вкладку «Параметры»
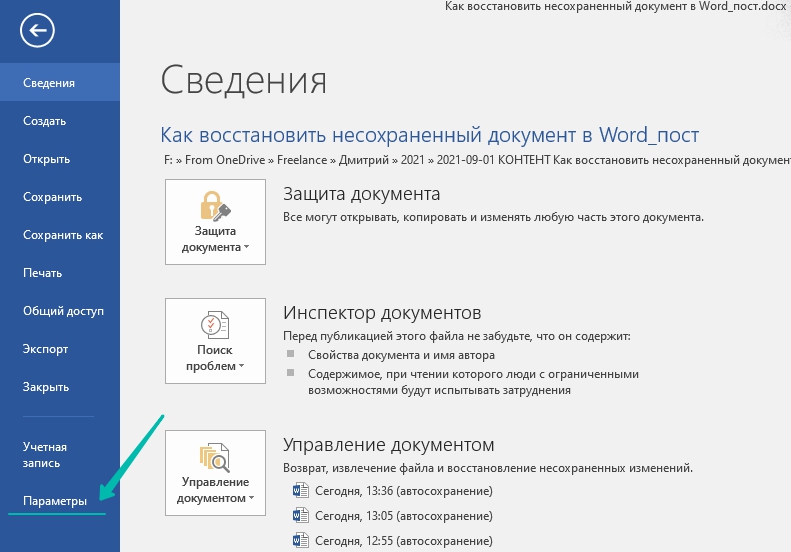
На открывшейся вкладке находим каталог, в который программа записывает резервную копию Ваших действий:
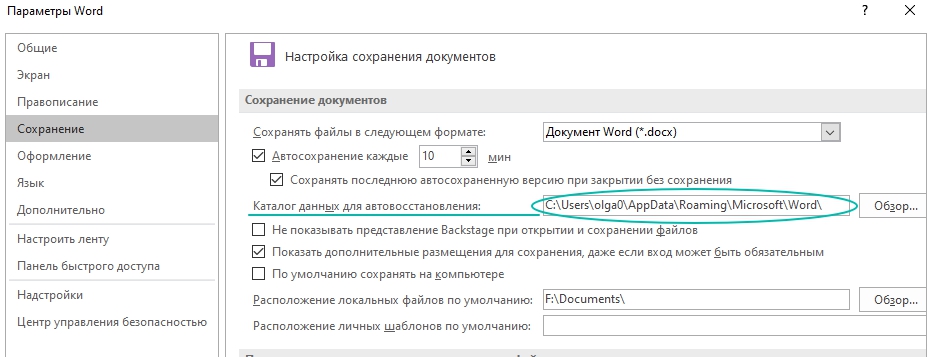
Скопируйте адрес этого каталога (часть, заключенная в овал на картинке).
Откройте на компьютере «Проводник», в адресную строку вставьте скопированный адрес и нажмите Enter. Вы окажетесь в каталоге, где может быть несколько (и даже много) файлов. Найдите тот, что Вы ищете, ориентируясь на дату и название файла. Файлы также могут находиться внутри каталогов, повторяющих их название, но пробелы в их названии заменены на специальные символы-разделители.
Найдя нужный файл, откройте его и сохраните в нужном Вам месте с желаемым названием.
Иногда, может потребоваться чуть больше усилий для розыска несохраненных файлов. В этом случае может помочь возможность, которая так и называется:
Восстановить несохраненные документы
Эта возможность базируется на том, что Word кроме автосохранения текстовых документов создает еще дополнительные резервные копии. Вот их мы и будем сейчас искать. Где?
В Ворде нажимаем вкладку Файл и попадем в следующее меню:
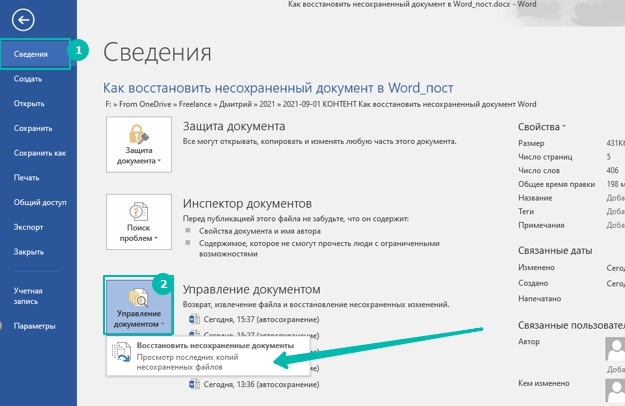
Нажмите на появившееся окно, и Вы окажетесь в папке, где лежат резервные копии несохраненных документов. Найдите свой (возможно, Вам придется ориентироваться скорее на дату, чем на название), откройте его, убедитесь, что это тот документ, который Вы ищете, и сохраните его в нужном Вам месте.
Еще раз подчеркну, что лучше убедиться, что у Вас включено автосохранение документов, и настроить интервал между сохранениями поменьше, например 1 минута. Тогда в случае восстановления документа Вы потеряете намного меньше уже сделанной работы.
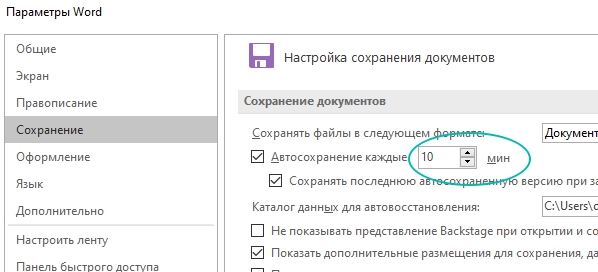
Желаю Вам успехов!
Интересует работа в интернете и Вы хотите лучше во всем разобраться?
Нажмите сюда, чтобы записаться на бесплатный 5-дневный мастер-класс >>