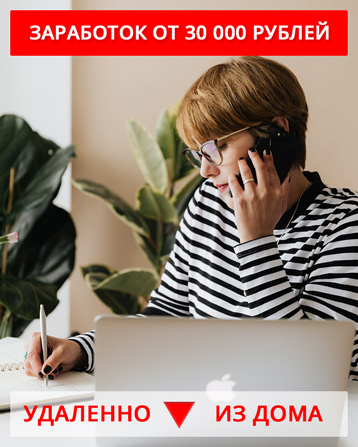ДВА САМЫХ ПРОСТЫХ СПОСОБА СДЕЛАТЬ МОМЕНТАЛЬНЫЙ СНИМОК ЭКРАНА
Здравствуйте, Друзья!
Скриншот — моментальный снимок экрана — один из легчайших способов поделиться с родными или друзьями чем-то интересным, или сохранить для себя на память что-то важное. Уверен, что большинство из Вас умеет делать скриншоты на своем телефоне.
Не все, однако, знают, как их сделать на компьютере.
Решил поделиться с Вами двумя простейшими способами.
Поскольку у большинства пользователей на компьютере установлена операционная система Windows, то мои объяснения предполагают именно этот вариант.
1 Самый простой способ — кнопкой Print Screen
Не требует дополнительных программ, достаточно воспользоваться кнопкой «Print screen» на клавиатуре (на ноутбуке это может быть кнопка «PrtScr» или «PrtSc»).
Вы нажали на нее и кажется, что ничего не произошло? Это не так.
В буфере обмена (краткосрочной памяти для обмена данными между программами) окажется запись картинки Вашего экрана. Пример:
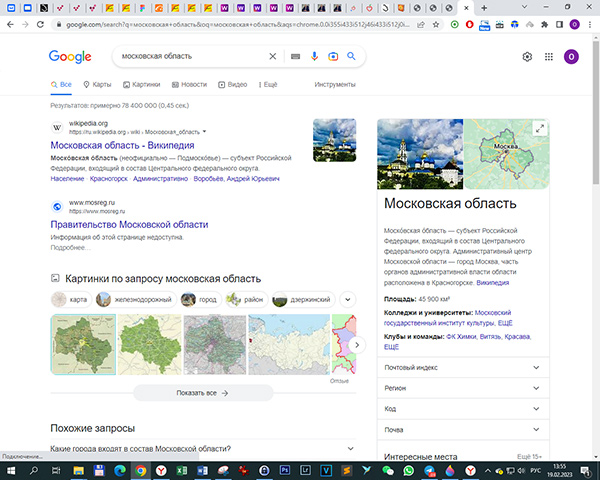
Дальше можно вставить ее в любой мессенджер или письмо, если Вы хотите использовать его прямо сейчас. Если Вы хотите сохранить снимок для дальнейшего использования, нужно его сохранить.
Для этого можно открыть любое приложение, поддерживающее работу с графикой (например, Paint) и нажать комбинацию клавиш Ctrl+V (или нажать правую кнопку мыши и выбрать «Вставить» или «Paste»). Затем сохранить появившуюся картинку в удобном Вам месте: Меню —> Сохранить как —> Картинка
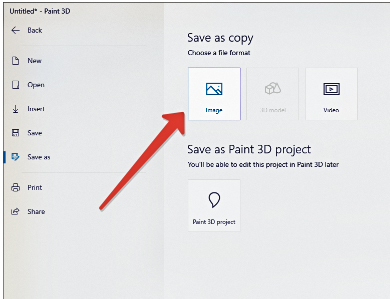
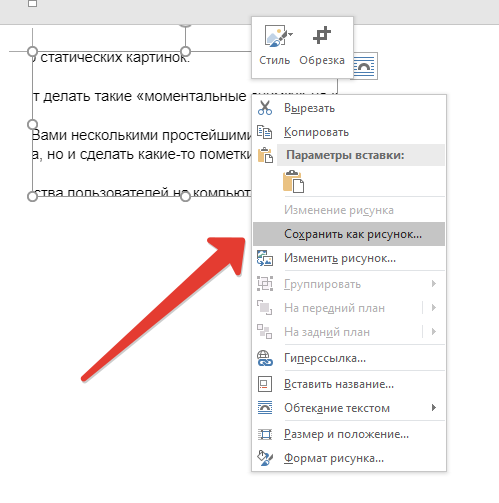
Как сохранить только активную область экрана
Иногда бывает нужно сохранить не весь экран, а только активное окно. Воспользуйтесь комбинацией Alt + PrtScr — и не относящаяся к делу часть экрана не попадет в Ваш скриншот. Вот пример:
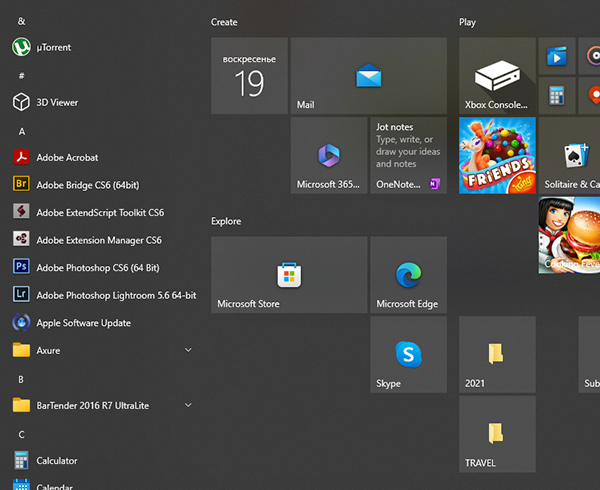
Дальше действуем точно так же, как в вышеописанном случае с полным скриншотом.
2 Ножницы (Snipping Tool)
Эта рабочая программа есть во всех версиях Windows уже больше 20 лет.
Она настолько проста в использовании и удобна, что стоит один раз потратить время, найти ее и закрепить на нижней панели задач. Тогда в нужный момент она всегда будет у Вас под руками.
Как найти «Ножницы» на Вашем компьютере
Нажмите кнопку Win на клавиатуре, если она у Вас есть (кнопка с окошками слева от пробела). Если нет, найдите в левом нижнем углу экрана вот такую картинку

и нажмите на нее. Перед Вами появится список подменю, в котором нужно найти Стандартные (в английской версии Windows Accessories) —> Ножницы (Scissors).
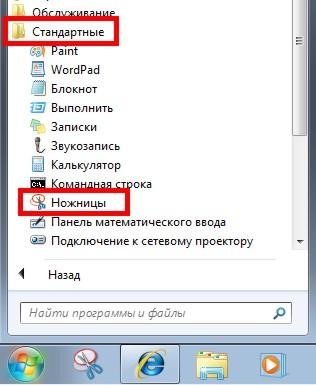
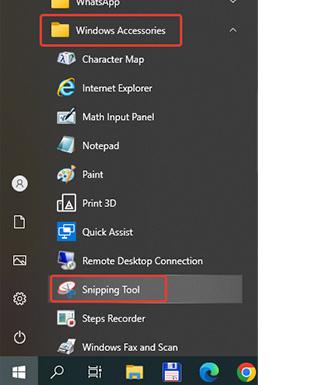
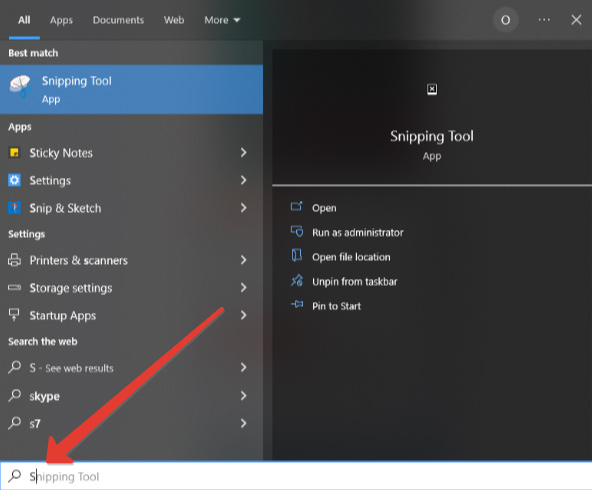
Как сделать скриншот с помощью ножниц
Приложение выглядит просто и интуитивно понятно. Тем не менее, с его помощью можно не только удобно создавать произвольные скриншоты, но и делать на них пометки.
В первую очередь стоит выбрать режим работы со скриншотами:
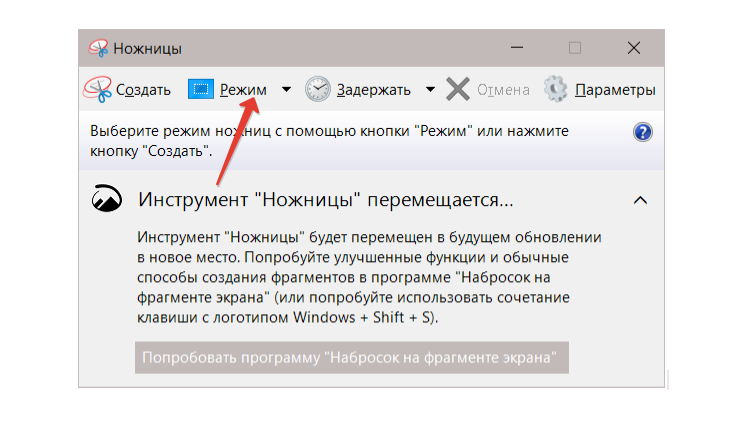
Возможные режимы:
- произвольная форма (область, которую Вы сами обведете мышкой)
- прямоугольная область (у которой Вы с помощью мышки обозначите верхний левый и нижний правый углы)
- снимок выбранного окна (скриншот того окна системы, на которое Вы кликнете мышкой)
- полный экран
По умолчанию устанавливается снимок прямоугольной области.
Теперь создаем наш скриншот. Для этого нажмите Создать (New), и экран станет тусклым. Выделяйте нужную Вам область, она станет снова яркой.
Если что-то пошло не так и нужно отменить создание скриншота — нажмите «Отмена» или просто снова «Создать».
После создания, скриншот появится уже вырезанным в окне редактирования:
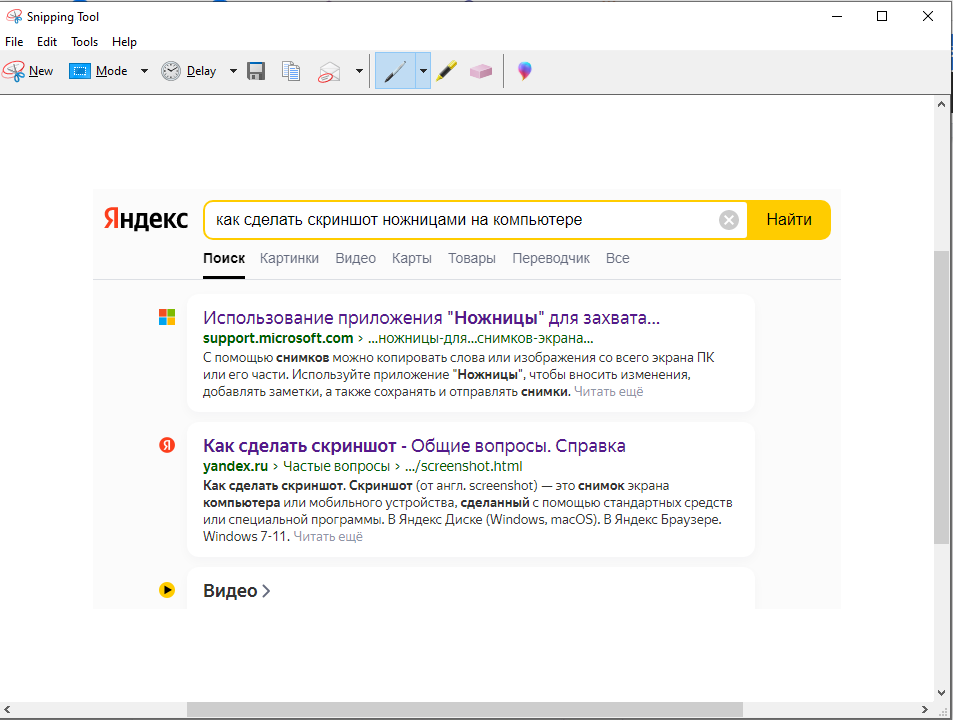
Из инструментов редактирования Вам доступны перо, маркер и стирательная резинка (на случай, если Ваша пометка Вам не понравилась и хочется ее убрать).
У пера можно выбрать цвет и тип наконечника (поэкспериментируйте). Маркер бывает только желтым.
Пример, того что можно получить:
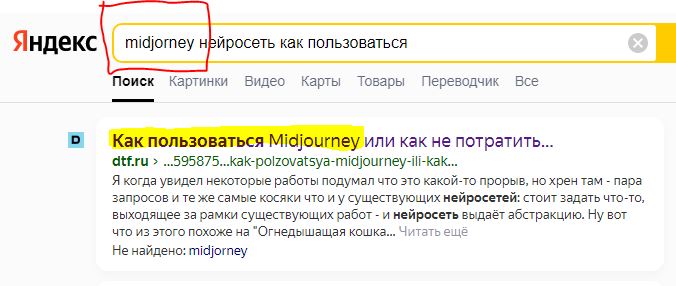
Не забудьте сохранить созданный скриншот!
Как только Вы нажмете «Создать» (New), все, над чем Вы трудились, бесследно исчезнет.
Итак, мы рассмотрели самые простые способы создания скриншотов. Есть более интересные варианты:
- позволяющие сделать снимок длиннее одного экрана
- обладающие более развернутыми возможностями редактирования
Но о них мы поговорим в следующий раз.
А если Вы хотите получить больше интересных навыков и больше узнать о лучших онлайн-профессиях, приходите на мой 5-дневный бесплатный мастер-класс >>>