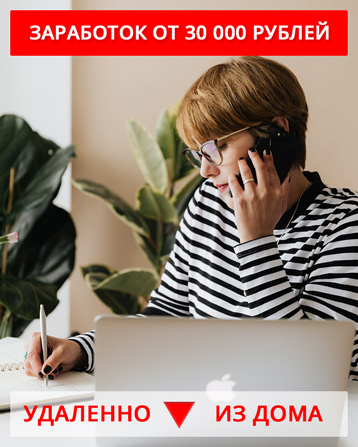Как добавить текст на картинку на телефоне: 3 способа для Андроида
Добрый день, Друзья!
Частенько возникает необходимость быстро добавить на картинку текст и отправить кому-то или сохранить на память. Приведу несколько примеров навскидку:
- Сделать уникальную открытку и поздравить родных или друзей (частенько эта мысль приходит вдали от компьютера)
- Оставить для себя памятку на фото или скриншоте
- Приятно оформить дружеское приглашение
Думаю, Вы с легкостью сами продолжите этот список.
Все это несложно сделать на любом современном смартфоне. Покажу несколько способов на примере Андроида, как более распространенного в России.
Самый простой способ
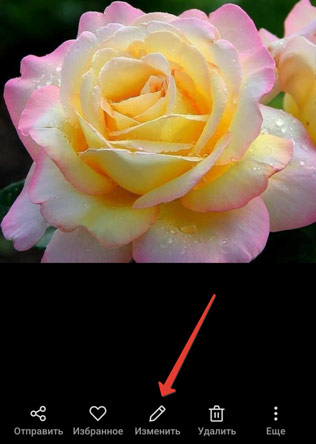
Для него Вам вообще не понадобятся сторонние приложения, все сделаем за счет внутренних программ смартфона. Все телефоны немного по-разному отрабатывают эту функцию, но суть в целом одинаковая.
Откройте любой снимок или скриншот в Галерее телефона — внизу у Вас есть меню возможных действий.
Нажмите “Изменить” (карандашик) — появится меню редактирования. Найдите в нем «T» (вход в текстовый режим).
В центре экрана возникнет рамочка, в которую можно вводить текст. Внизу — опции оформления текста: полужирный, заливка рамочки цветом и палитра допустимых цветов для шрифта и для заливки.
Потянув за рамку, текстовое поле можно передвинуть, увеличить в размере или повернуть.
По завершении работы сохраните результат.
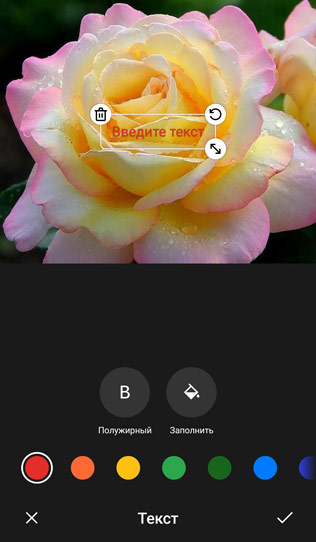

Итоговая картинка появится в галерее рядом с первоначальной. Поэтому не бойтесь экспериментировать — исходная картинка не пострадает.
Сторонние приложения
Теперь давайте рассмотрим лучшие приложения для реализации этой задачи — дающие больше возможностей или предлагающие интересные простые решения.
Все эти программы можно скачать через Play Market. Для каждой из них я покажу, какой иконкой она обозначается.
Snapseed
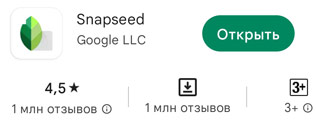

Snapseed — это приложение, позволяющее не только добавить текст, но и провести полноценную обработку самой фотографии. Сейчас мы не будем обсуждать весь функционал, но в дальнейшем Вам может пригодиться.
При входе в программу Вас приглашают выбрать фото.
Нажав на плюсик, Вы видите все доступные Вам ресурсы для выбора картинки. Выбирайте нужный источник и в нем — фото для редактирования.
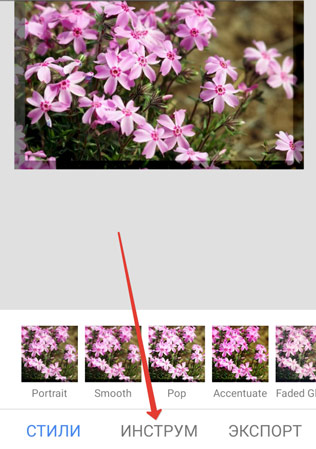
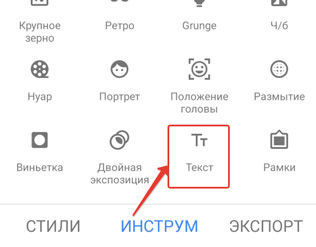
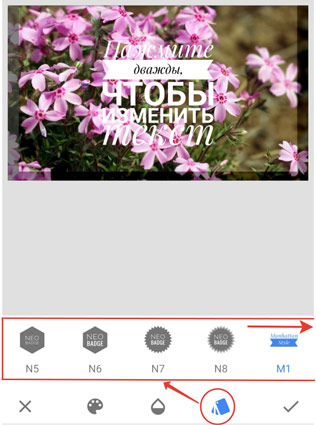
Результат немного неожиданный, но пугаться не стоит 🙂 В центре Вашей картинки возникает текст «Нажмите дважды, чтобы изменить текст», написанный причудливыми шрифтами.
Нажмите и замените текст на нужный, и перейдем к выбору красивого оформления.
Для этого внизу у Вас довольно большая выборка. Нажмите на иконку перевернутой книжки, покрутите пальчиком полоску со стилями оформления влево-вправо и выберите то, что Вам понравится.
Не все корректно работает с русским текстом, некоторые вещи и вовсе недоступны. Тем не менее можно выбрать вполне адекватный вариант.

Пальчиками можно раздвинуть текстовое поле, добиваясь правильного размера, и передвинуть в нужное место картинки.
Нажав на иконку палитры можем задать цвет текста или цвет подложки, если она предусмотрена (в этом случае цвет текста задается автоматически).
Иконка наполовину закрашенной капли ведет к возможности изменить прозрачность подложки под текстом, если она есть.
Все, сохраняем полученный результат, нажав на галочку в правом нижнем углу, затем «Сохранить», и можем его использовать.
Текст на фото на русском языке
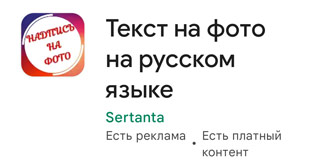
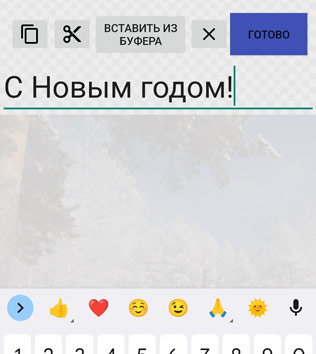
На начальном этапе действия очень простые и интуитивно понятные: загрузить картинку (или сделать фото прямо из программы), ввести текст (или вставить его из буфера).
Ввод текста заканчивается нажатием кнопки «Готово» в правом верхнем углу.
Дальше Вы можете поработать над внешним представлением. Для этого есть целый набор инструментов для работы с текстом и подложкой, помогающих менять шрифт, цвет и прозрачность текста, добавить обводку и тени, также изменяя цвет и прозрачность, форму, цвет и прозрачность подложки.

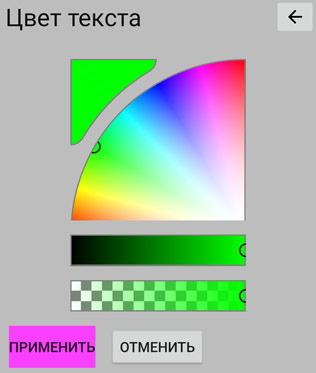


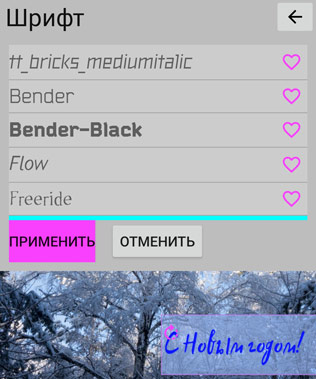

Фиксация произведенного изменения происходит по команде «Назад». Заканчиваем работу по команде «Сохранить фото».
Текст можно не только изменить (размер, цвет, прозрачность, текстура), но и изогнуть (кнопка «Стиль»). На картинке примера не стал делать изгиб текста, но Вы можете 🙂
Проявления работы команды возникают не всегда там, где Вы их ждете. В частности, выбор подложки вызывает ее появление слева вверху, а вовсе не под Вашим текстом 🙂 Но небольшая настойчивость в экспериментах обязательно приведет Вас к успеху.

Бесплатное использование сервиса нагружено рекламой, нужно быть к этому готовыми.
__________
Существует большое количество сервисов, позволяющих не только добавить текст, но и проводить обработку картинок, создавать сториз и многое другое. Но это уже предмет рассмотрения в другой раз.
Желаю успехов и много красивых открыток!